Processing Refunds for Event Cancellations
Due to unforeseen events, you may be needing to cancel your events in iMIS and issue refunds to registrants. To ease the burden of refunding in mass, check out our steps below on how to do so. We also shared out steps on how to refund on an individual basis if you so choose.
Cancel Event and Refund in Mass
- Login to iMIS desktop.
- Go to Events > Define an event and double click on the event to be canceled.
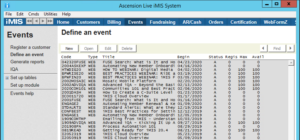
- Click ‘More’ > ‘Cancel Event’ and confirm cancellation when prompted.
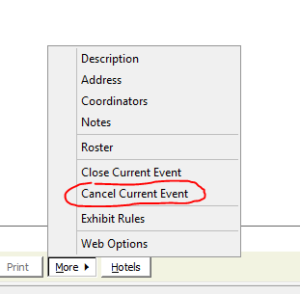
- Go to AR/Cash > Manage Batches.
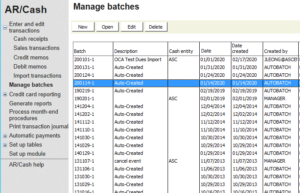
- Create a new bath for refunds or select an existing batch if desired for the refunds.
- Go to AR/Cash > Process Month End Procedures.
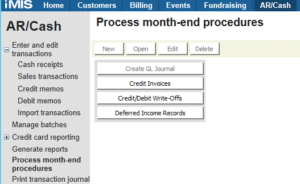
- Click ‘Credit Invoices’.
- Click on the invoices to be refunded by click ‘Mark All’ or hold ‘Ctrl’ and click on the records to be refunded.

- Click ‘Issue Refunds’.
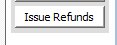
Cancel Event and Refund per Registrant
- Login to iMIS desktop.
- Go to Events > Define an event.
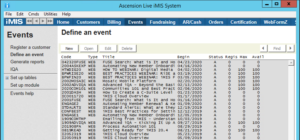
- Click ‘More’ > ‘Cancel Event’ and confirm cancellation.
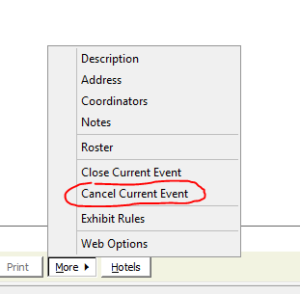
- Go to AR/Cash > Manage Batches.
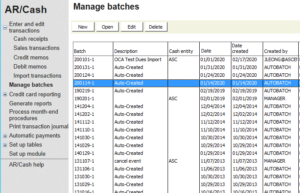
- Create a new batch for refunds or double click on an existing batch if desired.
- While still in the AR/Cash area, go to the Enter and edit transactions > Cash Receipts area.
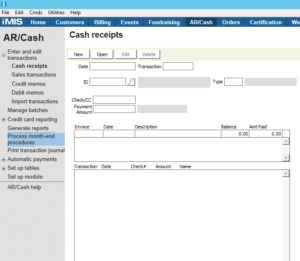
- Click ‘New’.
- Click the magnifying glass next to ID.
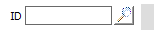
- Search for the member who made the payment by entering filters and then double click on their record.
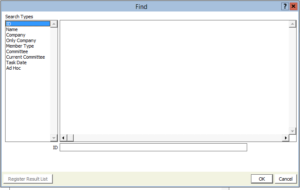
- Select the invoice to be refunded from the Invoice list below and double click on it.
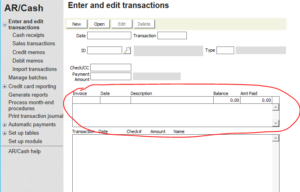
- Enter in the payment method used to refund the person. For Credit Cards, enter in the corresponding code, i.e. AMEX (American Express), etc. For check payments, enter in the check number or some identifiable description for that check.
(Additional Notes for Credit Cards – Enter in credit card information for the refund and press tab when proceeding to each field, i.e. after entering the CC#, press tab.)
- Enter in the negative amount of the payment made for Payment Amount. For example, if the original payment was $95, you would enter in -95 for the refund.
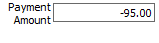
- Check that the Amt Paid for the selected invoice matches Pay Amount. If not, update Amt Paid to be the same as Pay Amount. For example, if you entered -95 for the payment amount, enter in -95 for Amt Paid.

- Click ‘Save’ in the lower right-hand corner.
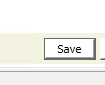
Still Need Assistance Refunding? Click Here and a Support Analyst will get back to you shortly.
not secure